
如何製作縮時影片? 影片編輯軟體推薦評價 Movavi Video Editor 輕鬆學會time-lapse縮時影片編輯! 附示範影片(支援繁體中文)[真.教學]
縮時攝影 (Time-lapse photography) 是一項有意思的攝影技術,影片中的景物就好像跑馬燈一樣,在短短幾秒內超快速變化。運用這項技術,長達數小時的攝影時間被壓縮到數十秒,所以觀賞者能看到平常沒注意到的景象。
縮時攝影的特色在於,即使是一個平凡無奇的日常生活場景片段,也能產生驚喜。在縮時攝影的輔助下,普通景物都變得鮮活了起來。
為方便各位讀者檢索閱讀,文章分成 5 個小段落:
Part 1 - 器材準備與拍攝要領
Part 2 - 基本的後製概念
Part 3 - 篩選照片的方法
Part 4 - 縮時影片製作範例
Part 5 - 進階技巧
Part 1 - 器材準備與拍攝要領
想要製作好的縮時影片,我們需要準備兩項工具:
(1)前置作業 - 照相機或攝錄影機
(2)後置作業 - 縮時影片後製軟體
(本文照片連結 Flickr 相簿,點擊照片可觀看高畫質照片)

本次使用 SJCAM SJ5000X,它屬於類 GoPro 的運動攝影機。對於製作縮時影片的應用,它內建支援間隔拍照與間隔錄影兩種模式,相當適合。
若你有類似的機器是最理想的,可以比照辦理。其實,許多攝影機仍可以辦到,包括單眼相機或一般手機。方法是用它們來拍攝連續照片或錄製成一段影片,再透軟體加速處理成縮時影片。

間隔拍照是指,讓 SJ5000X 於設定秒數條件下,自動拍攝成百上千張靜態照片。我們需要透過影片編輯軟體,例如 Movavi Video Editor,將所有照片重新組合成一段縮時影片。此方式之優點是,單張照片解析度很高,作品質感將讓人讚嘆。
SJ5000X 間隔拍照模式,具備自動拍照秒數設定,例如每間隔 3/5/10/20 秒鐘拍攝一張。拍照間隔時間、相片大小、影像品質,全都會影響容量需求。間隔短、尺寸大、最高影像品質,就需要一張高容量記憶卡。

移動的雲彩是很容易取得的景物,它與日出日落皆屬於最經典主題。對於初次挑戰縮時影片的拍攝者,它們都是相當適合的。
植物的成長過程,建築物蓋大樓......,為進階的題目, 因為需要數日或好幾個月時間,持續不斷進行拍攝。
建議以 10 秒間隔、7-8 百萬畫素與高品質影像為開始基準,以後再慢慢增減微調。
為了獲得穩定清晰影像,一組牢靠穩固的三腳架是必需品。把攝影機裝上,對準天空,開機並進行拍照或錄影。之後可以自由離開去做別的事,一兩個小時之後再回來拿攝影機。
對了! 別忘了電池的最大供電量,長時間錄影或者拍照,請考慮使用插電方式或外掛一個行動電源裝置。

Part 2 - 基本的後製概念
Movavi Video Editor 是我使用的縮時影片軟體,功能強大卻容易操作。它也是我經常開啟的影像處理工具,實際上也用來為許多客戶製作過影片。
進入軟體後,請點擊「以全功能模式建立專案」,這是為了取得完整的控制。
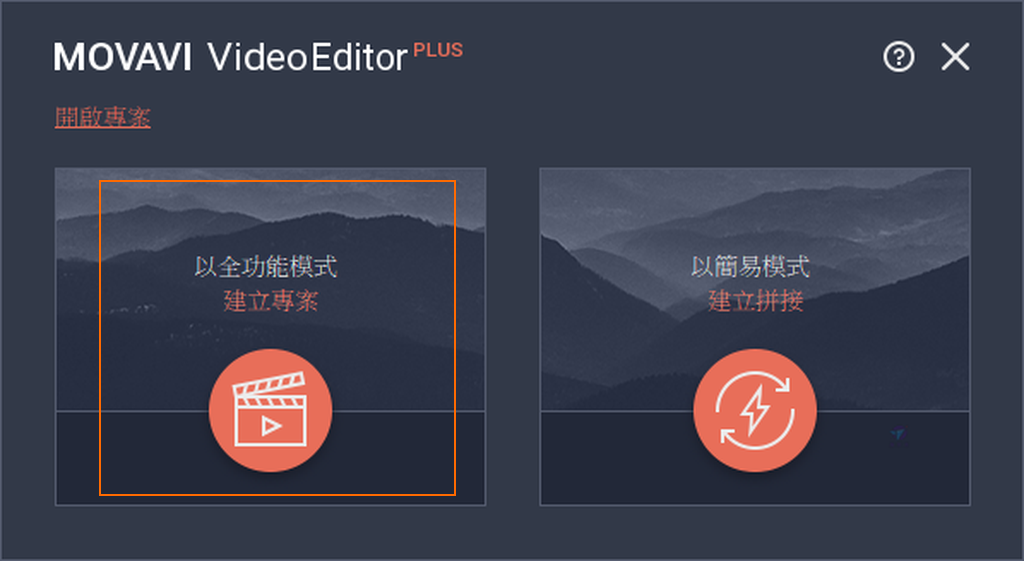
拍攝完成的 SJ5000X,讓它與電腦連接,先把整套照片都傳輸到電腦硬碟。
接著,再透過加入媒體檔案功能,把照片匯入程式內。
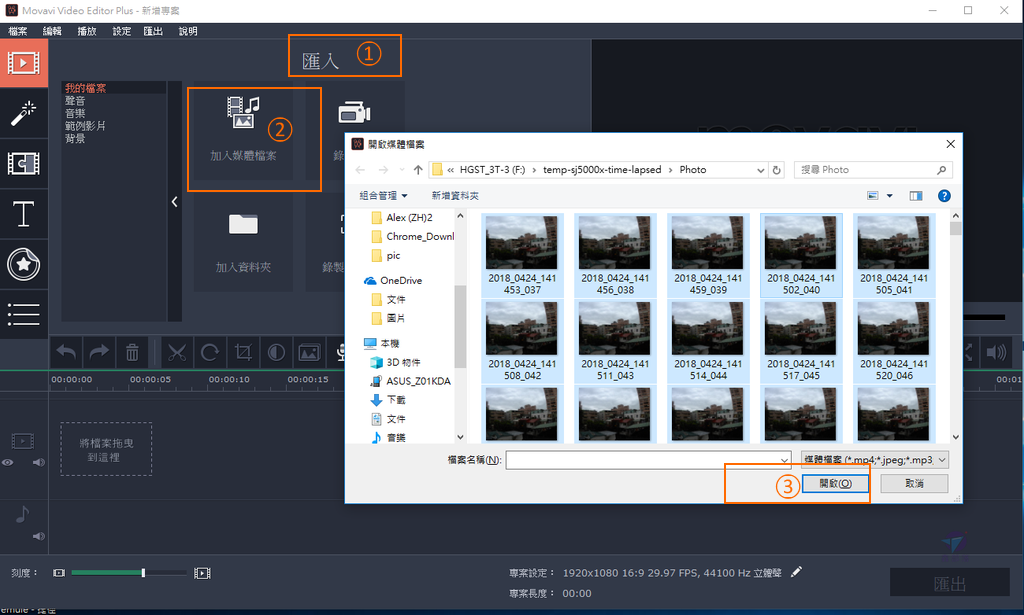
選取所有已匯入的照片,再一起調整持續時間。
持續時間是指單張照片的顯示或播放時間,設定值數字越小,影片播放的速度就越快。最底下的專案長度之時間,代表製作後的影片長度。
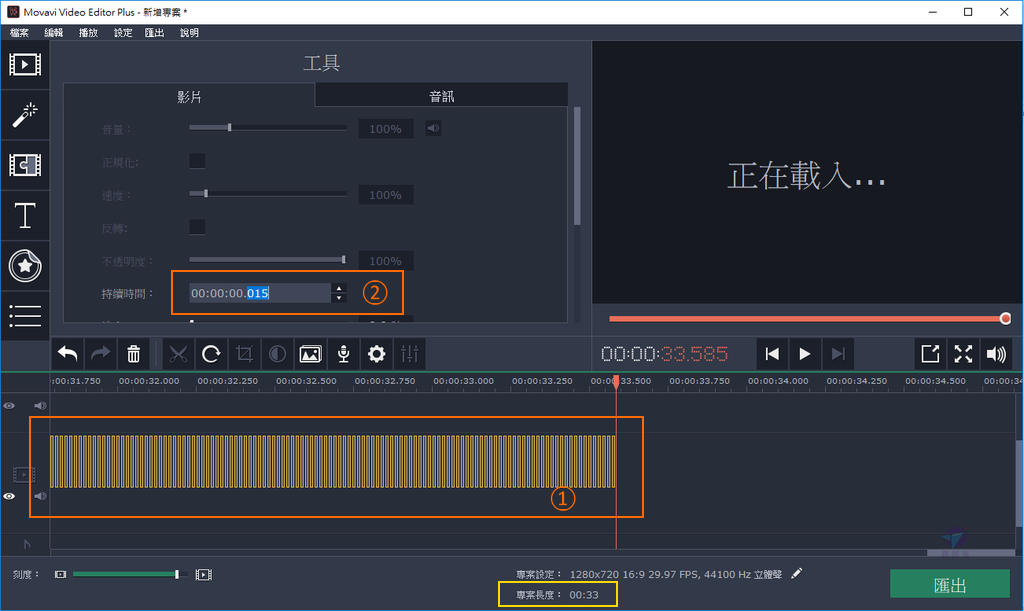
依照格式或解析度之不同,將影響輸出檔案的大小。
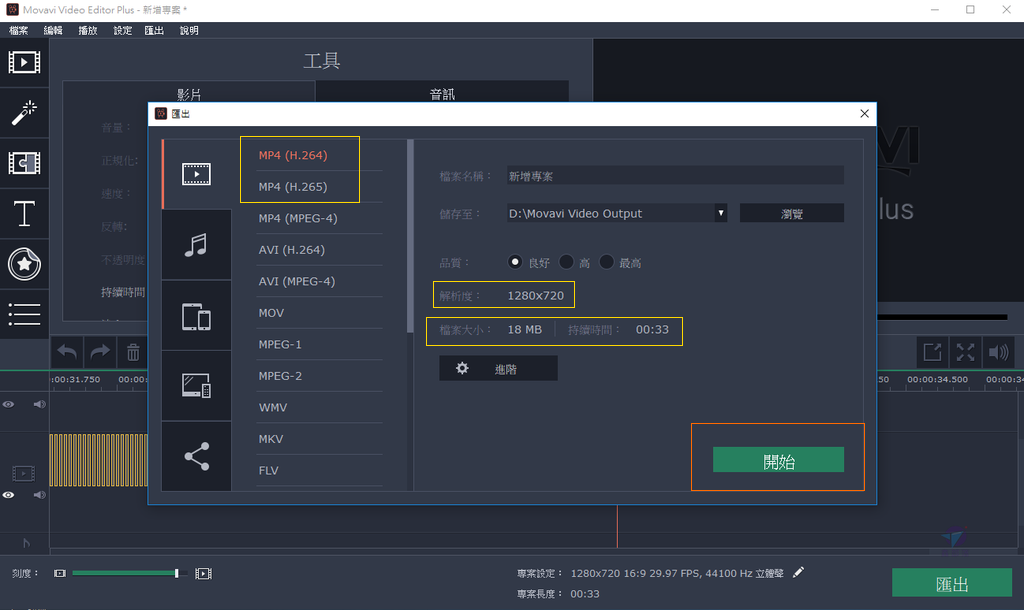
Part 3 - 篩選照片
萬一照片一次拍太多,例如 2 小時拍了 2000 多張,應該怎麼處理最好?
雖然越多張照片表示細節更多,但縮時影片不一定需要這麼多張。事實上素材過多,反而會拖累軟體的後製處理效能。
由於 Windows 內建檔案管理員的演算法不好用,沒辦法符合我需要。所以改用 FreeCommander XE 2018,幫我抓出所有尾數 1 檔案。這樣就可以排除其他檔案,做到 1:10,也就是從 2000 張檔案中選取 200 張!
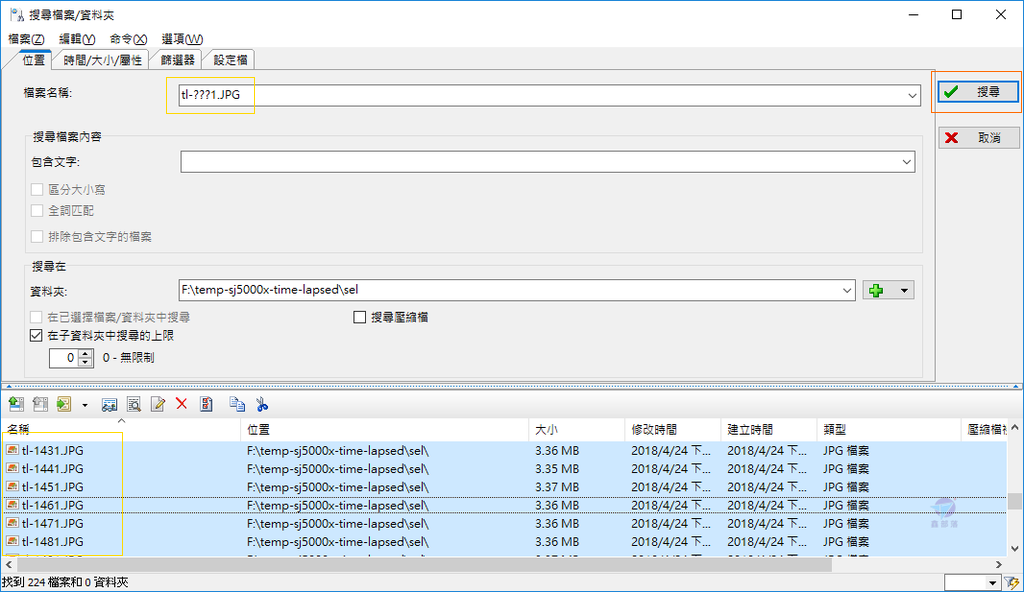
處理後,重新開一個新專案並匯入檔案。
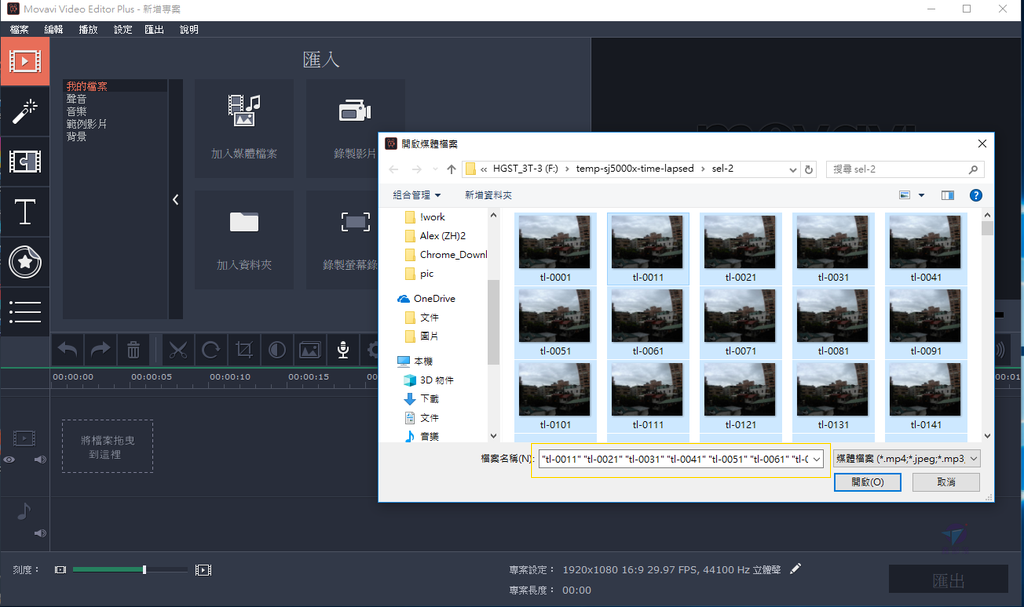
檔案數變成 200 多。
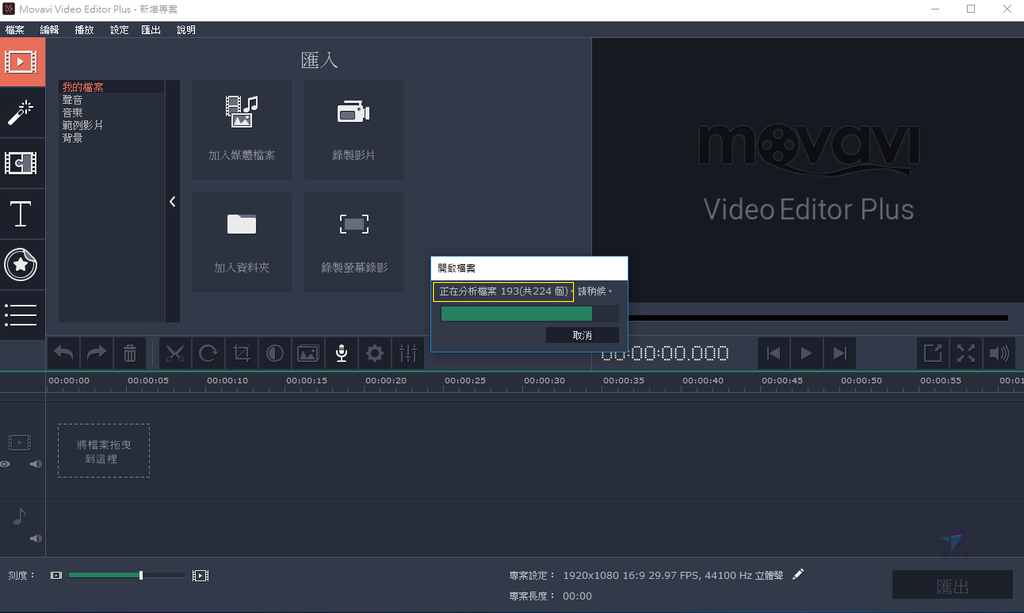
持續時間,若單張設定在 1.1 秒,則專案長度之時間會變成 4:06。然而,這對於縮時影片的要求來說,實在太長了。
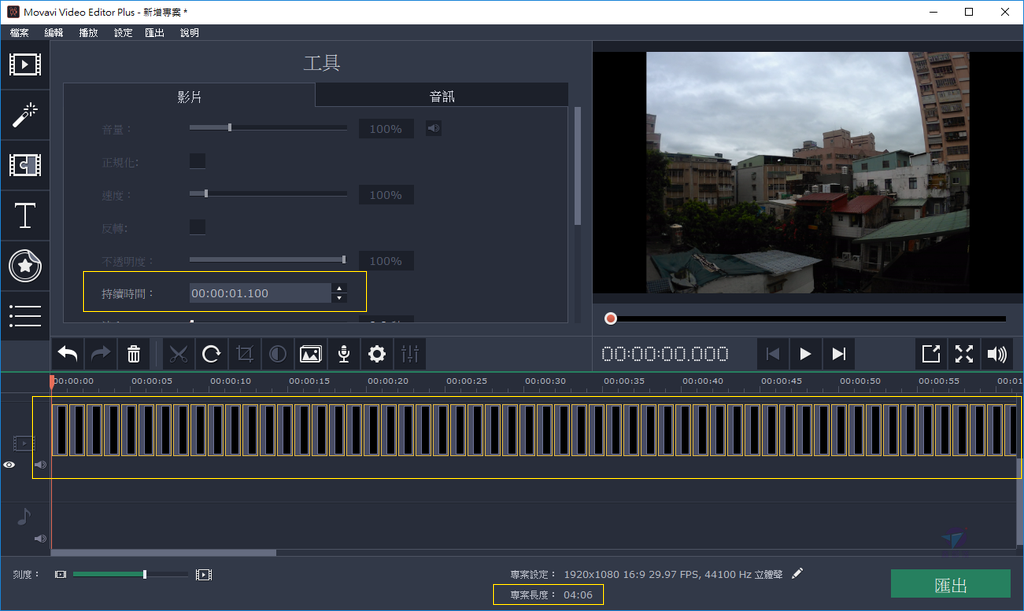
4:06 的時間長度,換算成檔案大小,大約 274 MB。
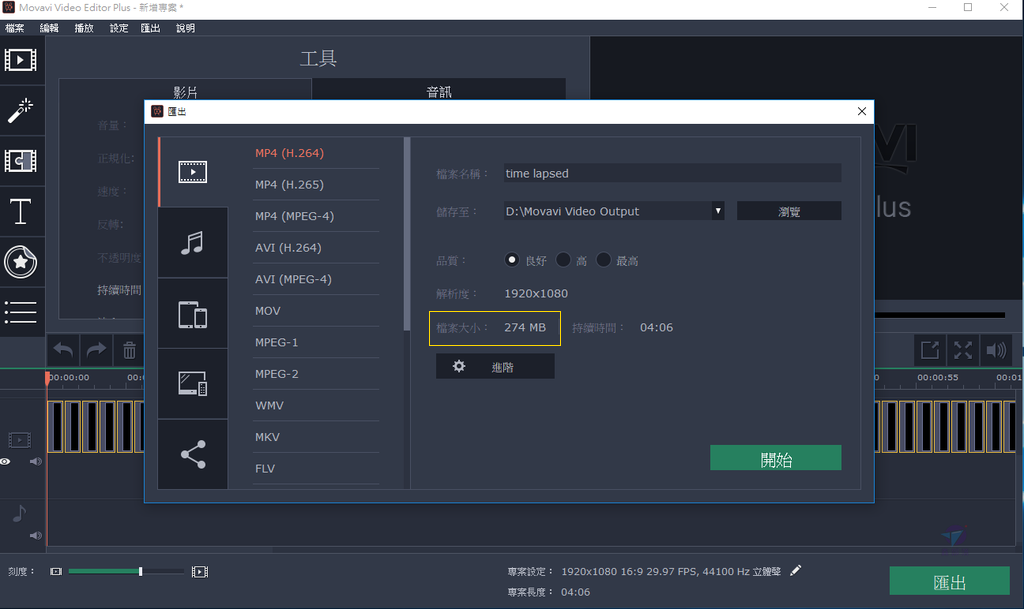
變更持續時間,將單張設定為 0.1 秒,時間長度降為 22 秒。公式很簡單,總時數就是每張秒數 * 張數。
不過持續時間之秒數調整有下限,最低只能設定到 0.01 秒。換句話說,如果匯入照片張數太多,用持續時間去壓縮仍會有極限。
進階技巧是,回到攝影機的間隔拍照設定,把間隔時間拉長一些。或者,用前述取尾數技巧,降低處理的照片數量。
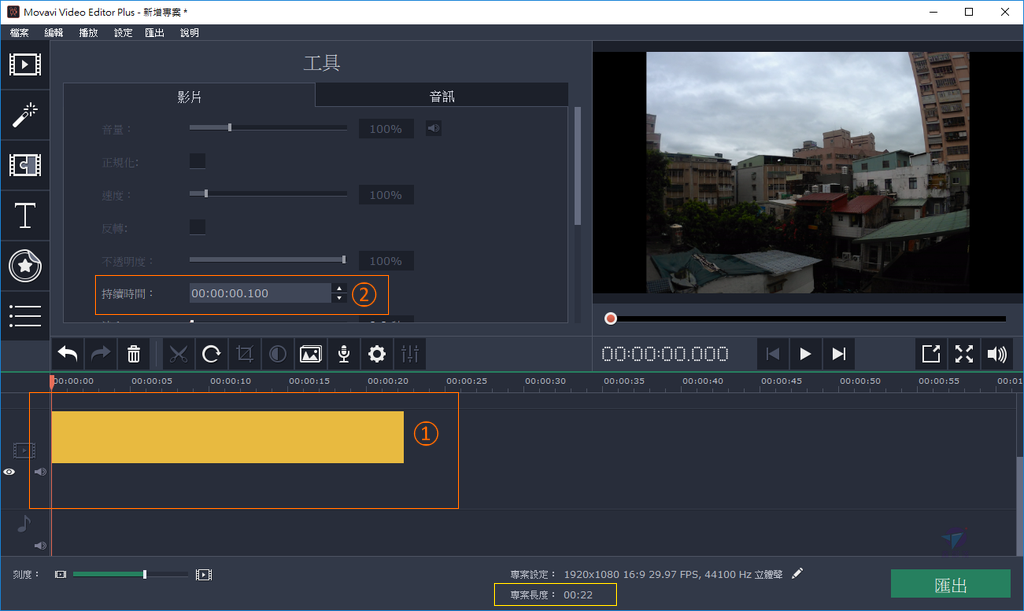
持續時間降低,檔案大小跟著降為 25 MB。
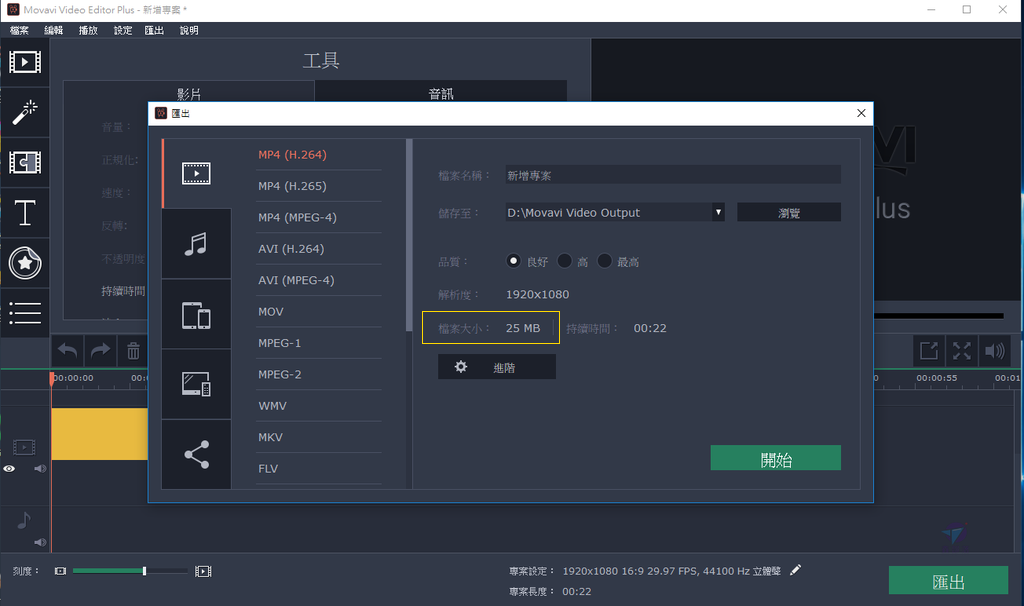
Part 4 - 縮時影片製作範例
欲處理的照片都先傳輸到電腦硬碟內。
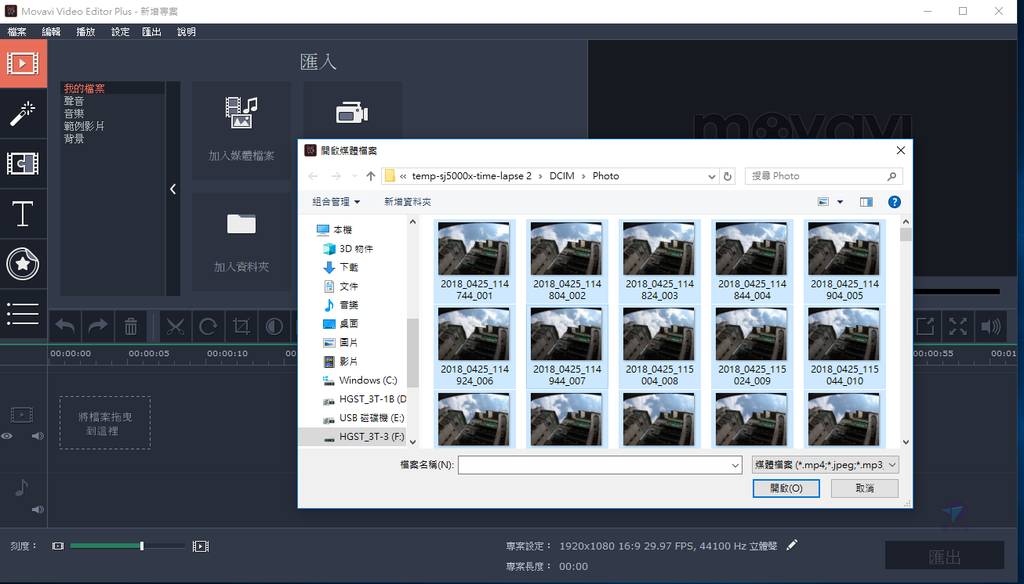
執行匯入,檔案將會被自動排序。
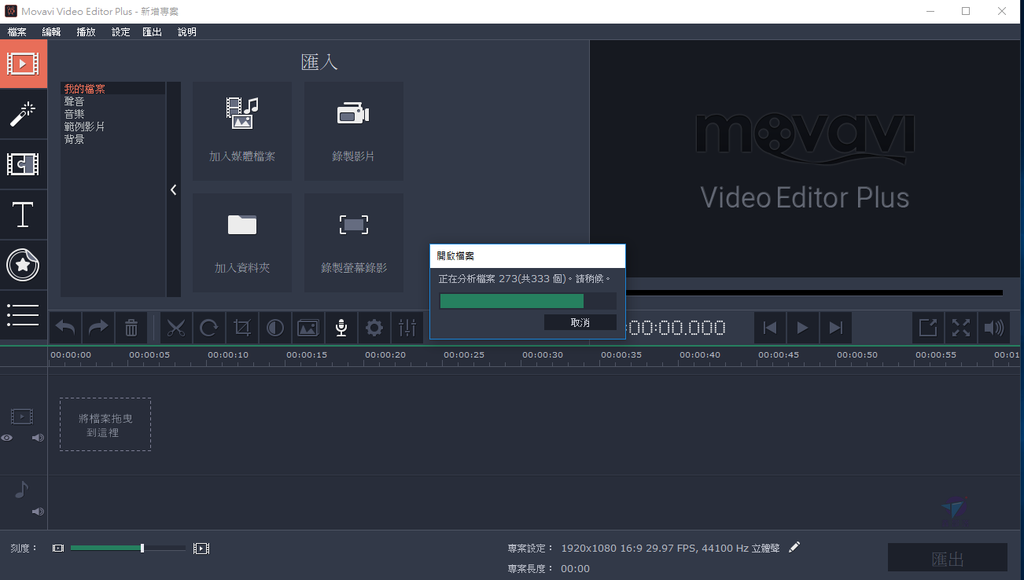
選取時間軸上的所有照片,設定一個合適的持續時間。
本範例是改成 0.03 秒/張。
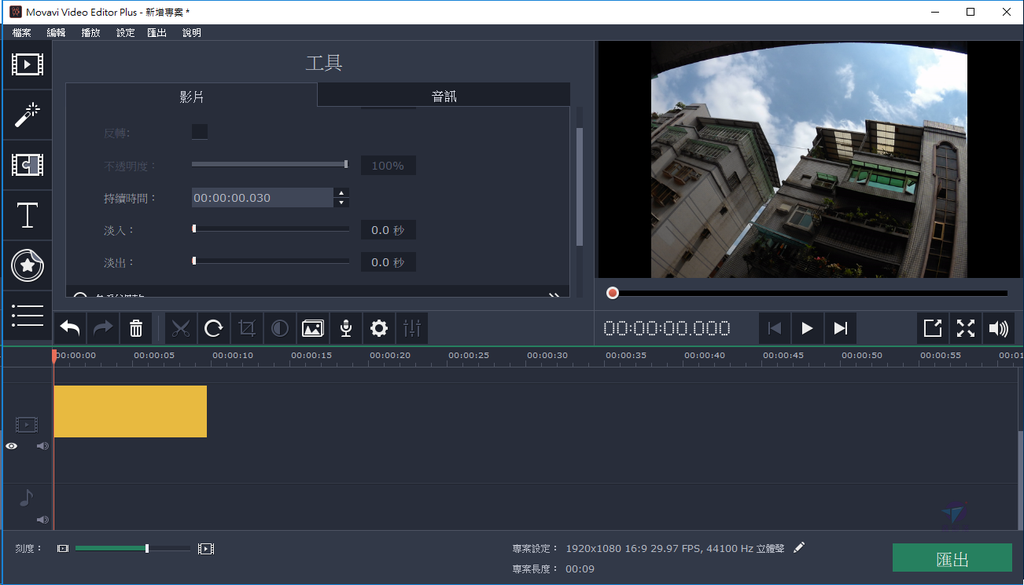
輸出為 MP4 H.264 格式,1280 * 720,檔案大小 5 MB,影片播放時間 9 秒鐘。
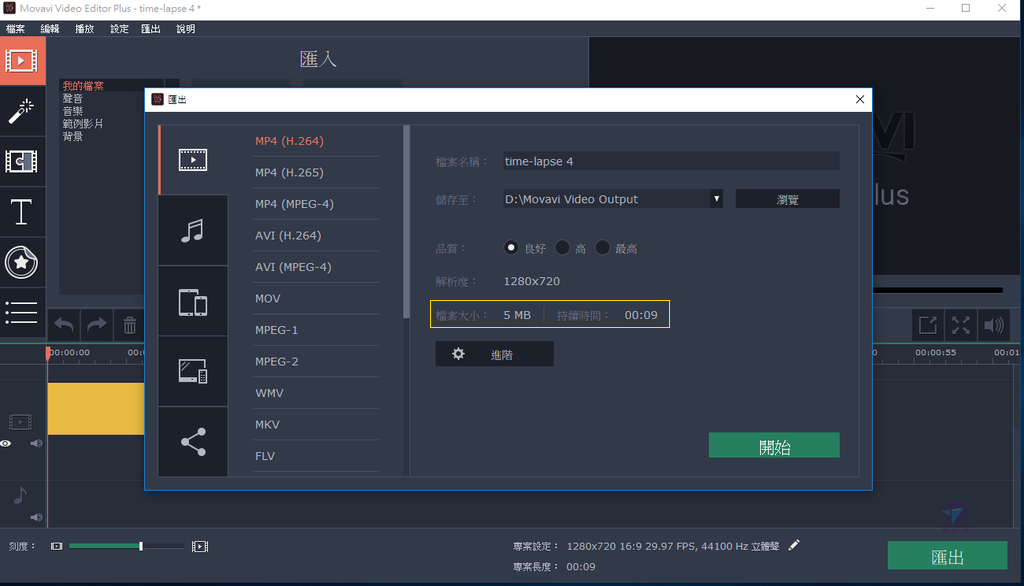
若改成 MP4 H.265 格式,檔案會更小一點。
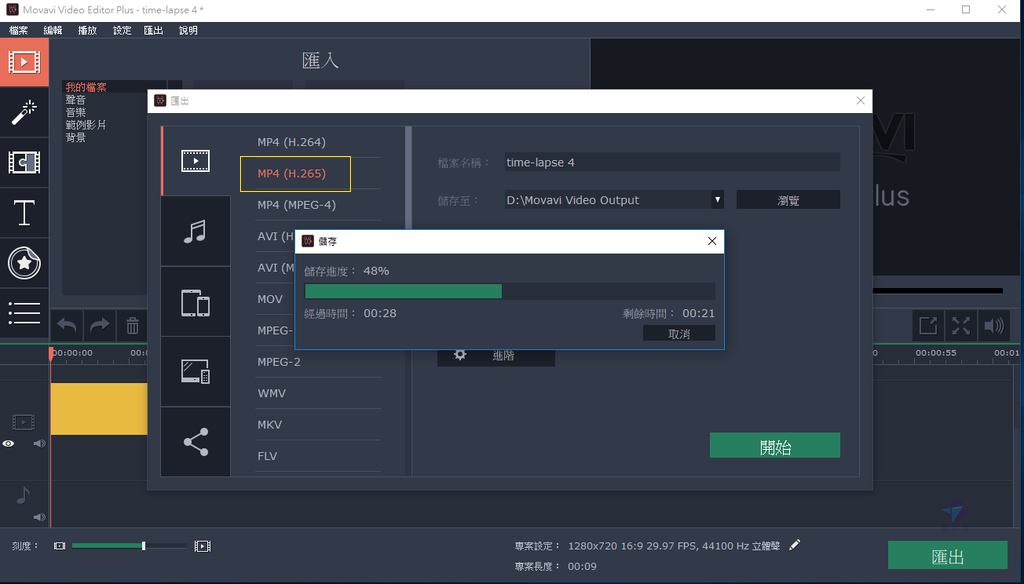
轉換時間,大約 1 分鐘以內,相當快速!
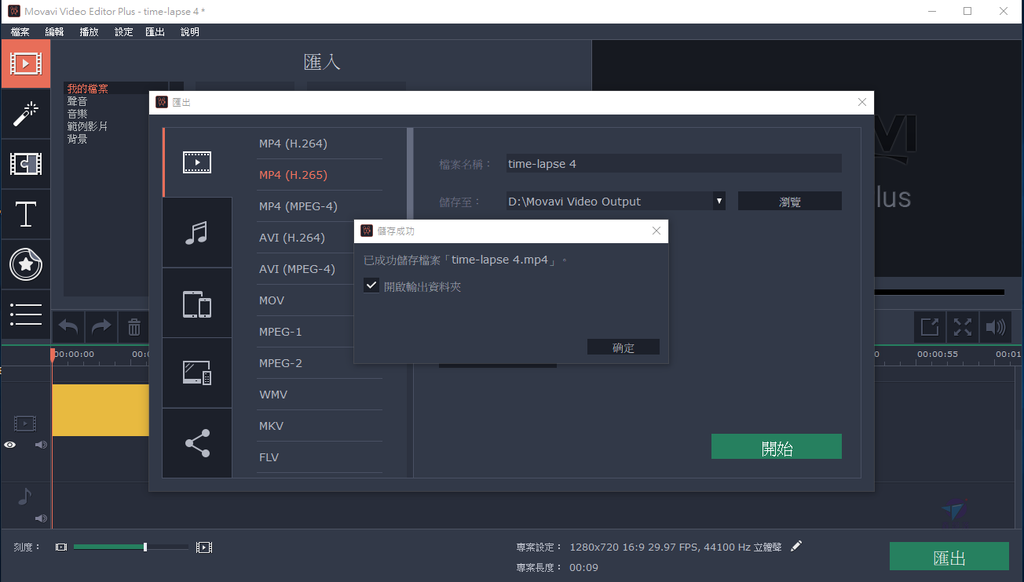
Part 5 - 進階技巧
剛剛的示範,都是從多張照片做成縮時影片。如果是一段長影片,或透過攝影機直接做成縮時影片(攝影機內建功能),Movavi Video Editor 還是可以帶來很大幫助,因為軟體具備加速 10 倍能力。如果攝影機的縮時影片不夠快,可以讓它變快,提升縮時效果。
當然,有需要我們還可以對已完成的縮時影片做二次處理。例如以下的裁剪,處理後作品會更簡潔清爽。
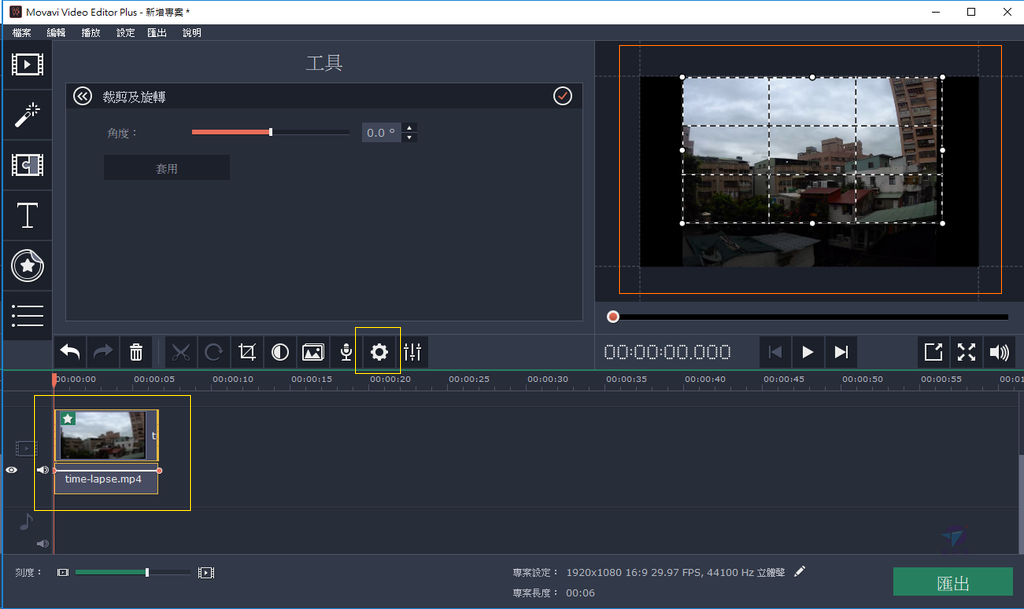
想改善畫質,做色彩調整也可以。這些都是讓影片變好的秘訣,而且就如大家所見,點一點就能做到,極容易操作!
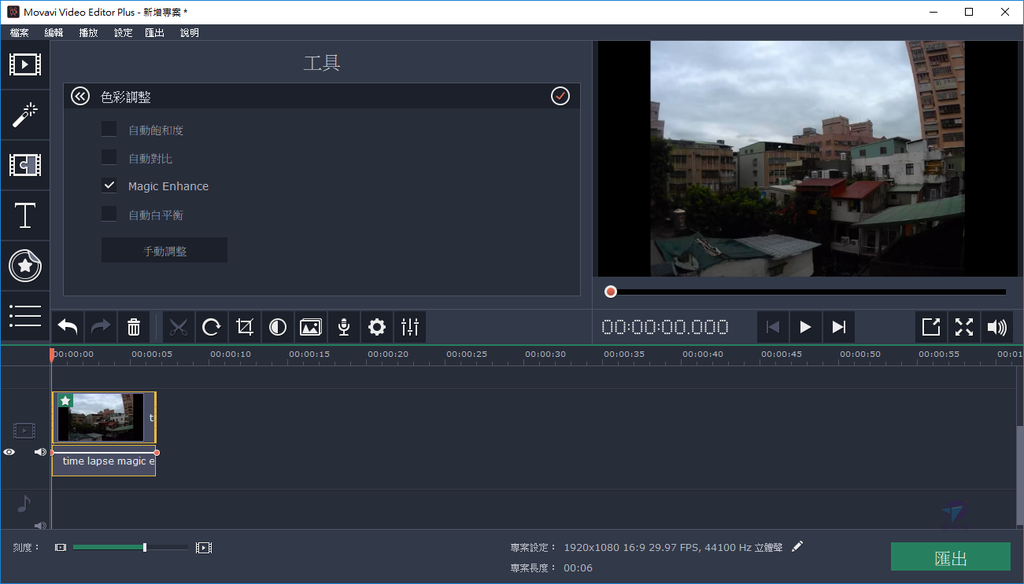
一般製作影片,我會習慣加上片頭與配樂,但本次都是小片段,秒數太小所以不太適合。如果秒數夠,建議加上片頭與配樂,縮時影片之質感會更好!
透過上面的示範,我們可以知道,前段的拍攝與錄影,以及後段的軟體都相當重要。特別是搭配 Movavi Video Editor 這款容易好用的影片編輯軟體,後製過程輕鬆愉快、並帶來事半功倍之效能!
Movavi Video Editor,簡單化操作卻有專業級功能,請到 Movavi 影片編輯軟體官方網站下載 (支援 Windows 與 Mac),實際感受一下它的強大能力!
因為平台轉換的問題,3 段示範影片都擺在最文章最後面,請不要錯過了!
延伸閱讀:
Movavi 的縮時攝影教學文章(請點擊)
謝謝閱讀,Thank you! 敬請持續關注 鑫部落。心經營! (http://newguest88.pixnet.net/blog)
如果您喜歡這篇文章,歡迎到鑫部落粉絲團幫我們按讚(直接點擊此處 or 右邊浮動 FB or 下面連結 or 左側欄),感恩!
歡迎點擊此處,訂閱鑫部落
合作信箱: mandy.sun@msa.hinet.net
********************************
鑫部落FB粉絲團
Title:如何製作縮時影片? 影片編輯軟體推薦評價 Movavi Video Editor 輕鬆學會time-lapse縮時影片編輯! 附示範影片(支援繁體中文)[真.教學]
Pixnet-0684
http://bit.ly/2JKsAR5
三段示範影片(請直接點擊)
縮時影片 - 晴天的雲朵 Time-Lapse Video Sunny Day (Movavi Video Editor 影片編輯軟體 & SJ500X 製作示範)
縮時影片 - 陰雨天的雲朵 Time-lapse video Rainy Day (Movavi Video Editor 影片編輯軟體製作示範)
縮時影片 - 日落 Time-Lapse Video Sunset (Movavi Video Editor 影片編輯軟體製作示範)
以下是 YouTube 版 (Pixnet 適用)
YouTube 插件版 縮時影片 - 晴天的雲朵 Time-Lapse Video Sunny Day (Movavi Video Editor 影片編輯軟體 & SJ500X 製作示範)
YouTube 插件版 縮時影片 - 陰雨天的雲朵 Time-lapse video Rainy Day (Movavi Video Editor 影片編輯軟體製作示範)
YouTube 插件版 縮時影片 - 日落 Time-Lapse Video Sunset (Movavi Video Editor 影片編輯軟體製作示範)
文章標籤
全站熱搜
離婚證人 、台北離婚證人 、新竹離婚證人 、彰化離婚證人 、高雄離婚見證人
遺囑見證人 、結婚證人




 留言列表
留言列表


